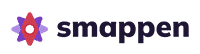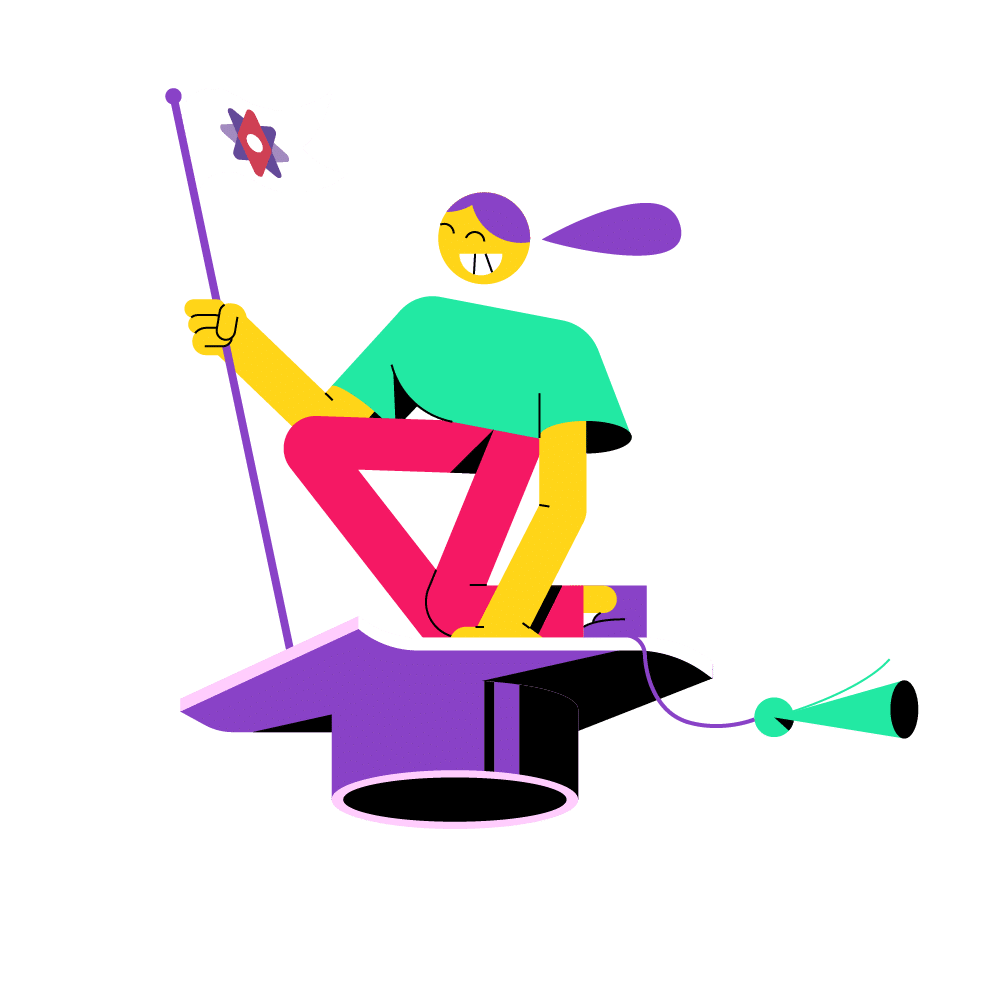Bienvenue dans ce guide spécialement créé pour vous guider à travers vos premiers pas avec Smappen. Cette série de vidéos tutoriels vous donnera les compétences nécessaires pour tirer le meilleur parti de l’application Smappen en moins de 20 minutes.
Bien démarrer avec Smappen
Je pars à la découverte de l’application et explorer des différentes possibilités d’utilisation 🕵️
Bienvenue sur cette première vidéo pour découvrir toutes les options de Smappen.
Sur Smappen tout se passe autour de la carte.
Je peux zoomer ou dézoomer avec ma souris ou en utilisant les boutons Plus et Moins situés en bas à droite de mon écran. Le bouton violet me donne accès à toutes les ressources. Quand j’ai une question sur l’application ou mes données, j’utilise le chat. J’ai également accès à des tours guidés proposés par thématiques. Pour m’aider à découvrir Smappen, je peux également accéder à la documentation et aux coordonnées de l’équipe si j’ai une question ou besoin d’un renseignement.
J’ai ensuite deux panneaux principaux.
Commençons par le panneau de gauche pour créer et gérer mes zones.
Ici je peux créer autant de zones que je le souhaite. Pour ajouter une nouvelle zone, je clique sur « Ajouter une zone » Une fois une zone créée, je peux la modifier, la renommer, changer sa couleur, et m’organiser en dossiers.
Ensuite je vais utiliser le panneau de droite pour commencer l’analyse.
Dans le premier onglet, j’accède à des informations sur la population de ma zone.
Par exemple, pour vérifier que ma cible en terme d’âge, de revenus, ou de catégorie socio-professionnelle, est bien présente. Je peux compléter cette analyse de la population grâce à la heatmap qui se situe en bas à gauche de mon écran. La heatmap m’aide à appréhender le territoire avec une analyse de chaleur. Par exemple pour visualiser la densité de population.
D’autres indicateurs sont également proposés sur mon panneau d’analyse à droite.
Le second onglet « Entreprise et Services » me permet d’analyser les entreprises et les services sur ma zone à partir de deux bases de données solides : la base SIRENE et une base de données web Smappen. Par exemple pour rechercher des concurrents, des partenaires ou des clients professionnels.
Dans le troisième onglet « Informations administratives », je visualise la couverture administrative de ma zone. Par exemple pour connaître les codes postaux, les communes, ou les IRIS qui composent
ma zone. Dans le 4ème onglet « Rapport » je peux extraire un rapport, aussi appelé Etat Local de Marché. Sur ma zone sélectionnée, le rapport reprend les informations démographiques et résultats de la recherche Entreprises que nous venons de voir ensemble.
Enfin pour terminer mon analyse, dans le 5ème onglet « Vos données » je peux ajouter mes propres données. Par exemple une liste de mes clients ou de mes prospects. Mes cartes et les modifications que j’effectue sont sauvegardées et synchronisées automatiquement.
Le nuage en haut à gauche me permet de vérifier que ma carte est enregistrée ou en cours d’enregistrement.
Le menu général en haut à droite me donne accès à d’autres informations. Le bouton Partager m’offre différentes options de partage. Par exemple, pour partager ma carte avec des clients ou des partenaires. Par défaut toutes mes cartes sont privées. Il me suffit de cliquer sur « Carte publique ». Je peux ainsi copier le lien et le partager facilement. Si je souhaite autoriser mes collègues également utilisateurs de Smappen à travailler sur ma carte, je peux simplement ajouter leur adresse mail dans la seconde rubrique du menu « Partager ». Je peux également intégrer la carte à mon site grâce à un iframe. Enfin je peux partager ma carte par mail ou sur Facebook.
Pour gérer mon compte, rendez-vous dans le petit personnage en haut à droite. J’accède à toutes mes cartes, mon profil, mon abonnement. Je peux également me déconnecter.
Vous êtes maintenant prêt à démarrer avec Smappen. Rendez-vous sur les autres vidéos pour aller plus loin !
Créer une zone
1ère étape sur Smappen, créer une zone !
Première étape sur Smappen : Créer une zone. Je vais créer une zone pour mon implantation à Toulouse.
Je commence par entrer mon adresse de départ. Cela peut être une adresse complète ou une ville si je n’ai pas d’adresse précise.
Je sélectionne mon adresse de départ et je clique sur Ajouter une zone.
Dans le panneau de création de zone, je vais pouvoir paramétrer ma zone. Je dispose de plusieurs options en terme de type de zone. Je peux tracer une zone isochrone en temps de trajet, une zone isoistance en distance, une zone manuelle à la main, ou une zone administrative.
Pour les zones administratives, je peux choisir plusieurs types de découpage. Je peux faire une zone en département en code postaux en commune ou en IRIS.
Ici je vais tracer une zone isochrone en temps de trajet. C’est le type de zone le plus utilisé. Je dispose également de plusieurs modes e de transport, je vais choisir la voiture. Enfin, je paramètre le temps de trajet j’appuie ensuite sur calculer.
Ma zone est créée automatiquement et ajoutée à mon panneau de création de zone sur la gauche.
Sur cette zone, je peux modifier sa couleur, je peux également modifier son nom en utilisant
le petit outil stylo, je peux afficher ou masquer la zone en utilisant le petit œil.
Dans les trois petits points, je dispose d’options supplémentaires. Je peux modifier ma zone,
modifier les paramètres de cette zone, je peux exporter ma zone au format KML
ou je peux supprimer ma zone.
Ma zone est ajoutée dans un dossier. Je peux le renommer facilement en cliquant sur le petit outil stylo.
Je peux également créer d’autres dossiers sur ma carte, cela est pratique si j’ai de nombreuses zones. Je fais « + Dossier ».
Je vais également nommer ce dossier.
Pour déplacer facilement une zone d’un dossier à l’autre, je saisis ma zone et la glisse dans le dossier concerné.
Vous savez à présent comment créer facilement une zone sur Smappen.
Analyser la population de ma zone
(Disponible à partir du plan PRO)
Sur Smappen, je peux analyser la population qui compose ma zone : par exemple pour vérifier que ma cible est bien présente. Les habitants ont-ils bien le niveau de revenu adéquat, il y a t il assez de famille ou de cadre, est-ce une zone touristique avec beaucoup de résidences secondaires etc..
Sur Smappen je peux analyser la population qui compose ma zone : par exemple pour vérifier que ma
cible est bien présente. Les habitants ont-ils bien le niveau de revenu adéquat ? Il y a-t-il
assez de familles ou de cadres ? Est-ce une zone touristique avec beaucoup de résidences
secondaires ?
Pour commencer, je sélectionne ma zone en cliquant simplement dessus sur la carte.
Je viens ensuite ouvrir le panneau d’analyse sur la droite sur l’onglet population.
Ici je vérifie que les informations affichées concernent bien ma zone sélectionnée.
Dans le premier onglet « Population », je dispose d’informations générales sur la population, par exemple le nombre d’habitants dans la zone ou le revenu médian.
Dans le second onglet « Ménages », je découvre la composition des ménages dans ma zone.
Par exemple sur la structure des ménages ou le nombre de familles avec enfants.
Dans l’onglet « Emploi » j’obtiens des informations sur l’emploi dans ma zone. Par exemple le nombre
d’actifs ou la catégorie socio-professionnelle.
Dans l’onglet « Logement », je découvre des informations sur les logements. Par exemple combien y a-t-il de logements ? Combien avons-nous de maisons ou d’appartements ?
Enfin je peux télécharger l’ensemble des données ainsi que d’autres critères proposés par l’INSEE sous la forme d’un fichier Excel dans l’onglet « Exporter ». Je clique sur « Télécharger le rapport ».
Petite astuce : je peux compléter cette analyse chiffrée par une belle analyse visuelle en utilisant la heatmap. J’active la heatmap en bas à gauche. Ainsi sur ma ville de Toulouse je peux visualiser la densité de population. Je peux donc facilement voir quelles sont les zones les plus densément peuplées dans ma zone. Je peux visualiser différents indicateurs : par exemple, le revenu médian, la densité de cadres, l’âge moyen, les densités de population sur différentes tranches d’âge, ainsi que les densités de maisons et de résidences secondaires. Pour fermer facilement
la heatmap, je clique sur Carte.
Vous savez à présent comment analyser la population de vos zones sur Smappen.
Analyser les entreprises et services
(Disponible à partir du plan PRO)
Sur Smappen, je peux rechercher des entreprises et des services sur ma carte. C’est très pratique pour rechercher des concurrents, des partenaires ou des bons voisins ou encore pour faire de la prospection pour de nouveaux clients.
Sur Smappen, j’ai la possibilité d’ajouter mes propres données sur la carte. Par exemple,
pour visualiser mes clients, mes prospects, mes partenaires, mes ventes ou mes livraisons.
Pour cela, je dois disposer d’un fichier Excel format CSV.
Regardons un exemple ensemble : ce fichier peut contenir autant d’informations et de colonnes que vous le souhaitez. Une seule colonne est obligatoire : celle de l’adresse. Celle-ci doit être une adresse la plus précise et complète possible, ou alors des coordonnées GPS.
De retour sur Smappen, j’ouvre mon panneau d’analyse sur la droite sur l’onglet « Mes données ». Je clique sur « Ajouter des données ». Je peux donner un nom à mon jeu de données.
J’ai aussi un lien vers la documentation Smappen en ligne pour m’aider à préparer mon fichier Excel correctement. Je peux faire glisser ou sélectionner directement le fichier que je souhaite importer.
Je vais maintenant choisir la colonne pour la géolocalisation. Je choisis l’adresse pour
ajouter correctement mes points sur la carte. Enfin pour terminer je clique sur Importer.
Le tour est joué : mes données s’affichent sur la carte.
En cliquant sur une donnée j’obtiens le détail qui était disponible dans le fichier Excel que j’ai importé.
Smappen permet également un comptage automatique des données qui se trouvent dans votre zone.
Par exemple ici sur les 300 clients de ma base, 90 sont dans ma zone à 15 minutes en voiture de Toulouse.
Sur ces données, je peux modifier la couleur des points, renommer en utilisant le petit outil stylo, afficher ou masquer mon jeu de données en utilisant l’œil, retélécharger ma base de données clients dans ma zone à 15 minutes en voiture de Toulouse, ou supprimer
mon jeu de données.
Vous savez maintenant comment ajouter vos propres données sur votre carte Smappen.
Télécharger le rapport
(Disponible à partir du plan PRO)
Sur Smappen, je peux télécharger un rapport (aussi appelé Etat Local du Marché), disponible au format Word. Ce rapport reprend les informations démographiques disponibles dans l’app et les recherches entreprises, préalablement paramétrées sur une zone.
Sur Smappen, je peux télécharger un rapport aussi appelé état local du marché, disponible au format Word. Ce rapport reprend les informations démographiques disponibles dans l’application Smappen et les recherches entreprise préalablement paramétrées sur ma zone.
Je clique sur ma zone pour la sélectionner. J’ouvre ensuite le panneau d’analyse sur la droite de mon écran et je choisis l’onglet Rapport.
Dans « Options de personnalisation », je peux personnaliser mon rapport. Je peux ajouter le nom de mon entreprise, mon logo et personnaliser les couleurs utilisées pour les graphiques.
Je clique ensuite sur télécharger votre rapport pour télécharger le document.
L’extraction peut prendre jusqu’à une minute en fonction du volume de données à extraire.
Le rapport est ajouté dans les fichiers téléchargés de mon ordinateur.
J’ouvre mon rapport. Mon rapport commence par une page de garde.
Les deux premières pages me donnent un résumé des principaux indicateurs.
En page 2, je visualise ma zone de chalandise et je visualise le détail de la zone considérée : ici 15 minutes en voiture à partir de mon adresse de départ, à savoir la rue Saint-Rome à Toulouse.
La page 3 me donne un résumé des principaux indicateurs sur la population avec un comparatif sur la moyenne nationale. J’ai ainsi des informations sur le nombre
d’habitants, le nombre de ménage, la moyenne d’âge, le revenu médian et la CSP majoritaire dans ma zone considérée. J’obtiens également des informations sur
les recherches entreprises que j’ai pu paramétrer sur ma zone.
La suite du rapport me présente ces informations détaillées. Je commence par visualiser toutes les
informations démographiques sur ma zone avec des graphiques et des données chiffrées pour toutes les grandes familles d’indicateurs. A savoir : la population, les ménages, l’emploi et le logement.
La seconde grande partie du rapport me présente les recherches entreprises que j’ai
pu paramétrer sur ma carte. Par exemple ici, sur ma recherche entreprise de plus de 50 salariés, je dispose d’un récapitulatif visuel et du nombre de résultats dans ma zone. Par exemple ici, sur ma zone à 15 minutes à Toulouse il y a 631 entreprises de plus de 50 salariés réparti sur
la zone comme présenté sur le visuel.
La page suivante me présente les
50 entreprises les plus proches de mon adresse de départ. Toutes les recherches entreprises paramétrées sur ma zone seront présentées de cette manière dans mon rapport.
Enfin, la dernière page de mon rapport me présente les sources de données.
Vous savez à présent comment télécharger votre rapport, votre état local de marché sur Smappen.
Extraire les informations administratives
(Disponible à partir du plan ESSENTIEL)
Sur Smappen, je peux obtenir des informations administratives sur mes zones. Par exemple, pour connaitre les communes, les codes postaux ou les IRIS qui composent ma zone.
Sur Smappen, je peux obtenir des informations administratives sur mes zones : pour connaître
les communes les codes postaux ou les IRIS qui composent ma zone.
Par exemple, sur ma zone à 15 minutes en voiture du centre de Toulouse, je souhaite savoir quelles sont les communes que je couvre. C’est utile par exemple pour pouvoir faire de la prospection, de la communication ou réserver cette zone.
Je clique sur ma zone pour la sélectionner. J’ouvre ensuite le panneau analyse sur la
droite de mon écran et je choisis les informations administratives.
Je visualise ici les codes postaux, les communes ou les IRIS qui composent ma zone.
Par exemple ici sur les codes postaux. Dans ma zone à 15 minutes en voiture de Toulouse je couvre à 100 % le code postal 31000.
A contrario je ne couvre qu’à 9 % le code postal 31240. Cela signifie que dans mes 15 minutes en
voiture de Toulouse je vais entrer dans le code postal 31240 mais pas le parcourir entièrement.
Je dispose de ces mêmes informations sur les communes et sur les IRIS.
Je peux aussi télécharger ces informations au format Excel en cliquant sur Exporter.
Vous savez à présent comment obtenir les
informations administratives de vos zones sur Smappen.
Importer mes données sur la carte
(Disponible sur tous les plans : Gratuit 100 points | Essentiel 1 000 points | Pro 10 000 points)
Sur Smappen, j’ai la possibilité d’ajouter mes propres données sur la carte. Par exemple, pour visualiser mes clients, mes prospects, mes partenaires, mes ventes ou mes livraisons.
Note : cette vidéo présente l’ancienne version de la fonctionnalité d’import de données. Elle est en cours de mise à jour 🙂 Pour plus de détails, rendez-vous sur la documentation.
Sur Smappen, j’ai la possibilité d’ajouter mes propres données sur la carte. Par exemple,
pour visualiser mes clients, mes prospects, mes partenaires, mes ventes ou mes livraisons.
Pour cela, je dois disposer d’un fichier Excel format CSV.
Regardons un exemple ensemble : ce fichier peut contenir autant d’informations et
de colonnes que vous le souhaitez. Une seule colonne est obligatoire : celle de l’adresse.
Celle-ci doit être une adresse la plus précise et complète possible, ou alors des coordonnées GPS.
De retour sur Smappen, j’ouvre mon panneau d’analyse sur la droite sur l’onglet « Mes données ». Je clique sur « Ajouter des données ». Je peux donner un nom à mon jeu de données.
J’ai aussi un lien vers la documentation Smappen en ligne pour m’aider à préparer mon fichier Excel correctement.
Je peux faire glisser ou sélectionner directement le fichier que je souhaite importer.
Je vais maintenant choisir la colonne pour la géolocalisation. Je choisis l’adresse pour
ajouter correctement mes points sur la carte.
Enfin pour terminer je clique sur Importer.
Le tour est joué : mes données s’affichent sur la carte. En cliquant sur une donnée, j’obtiens le détail qui était disponible dans le fichier Excel que j’ai importé.
Smappen permet également un comptage automatique des données qui se trouvent dans votre zone.
Par exemple ici sur les 300 clients de ma base, 90 sont dans ma zone à 15 minutes en voiture de Toulouse.
Sur ces données, je peux modifier la couleur des points, renommer en utilisant le petit outil stylo, afficher ou masquer mon jeu de données en utilisant l’œil, retélécharger ma base de données clients dans ma zone à 15 minutes en voiture de Toulouse, ou supprimer
mon jeu de données.
Vous savez maintenant comment ajouter vos propres données sur votre carte Smappen.
Félicitations ! Vous êtes maintenant prêt à tirer le meilleur parti de Smappen !